- 相关推荐
在Word中输入数学公式的方法
篇一:在Word中怎样输入数学公式
其实这个问题,对于每一个初学者都有遇到过。甚至一些经常用word的办公人员也会为输入一个简单的数学公式发愁。其实问题是小问题,只是我们不知道如何操作。在word2003中,就是使用word中的公式编辑器。word2007、word2010中的操作方法不同(见文章第二页)。
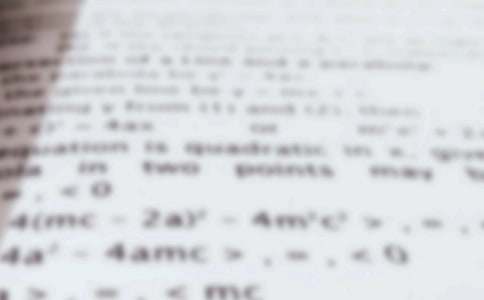
第1步,打开Word2003文档窗口,在菜单栏依次选择“插入”→“对象”菜单命令,如图所示如图所示。
第2步,在打开的“对象”对话框中,切换到“新建”选项卡。在“对象类型”列表中选中“Microsoft公式3.0”选项,并单击“确定”按钮,如图所示。
小提示:如果用户在Word2003的“对象类型”列表中无法找到“Microsoft公式3.0”选项,则需要安装“公式编辑器”工具。
第3步,打开公式编辑窗口,在“公式”工具栏中选择合适的数学符号(例如根号),如图所示。
第4步,在公式中输入具体数值,然后选中数值,在菜单栏依次选择“尺寸”→“其他尺寸”菜单命令。打开“其他尺寸”对话框,在“尺寸”编辑框中输入合适的数值尺寸(可能需要多次尝试才能确定数值尺寸),并单击“确定”按钮。按照此方法分别设置公式中所有数值的尺寸,如图所示。
第5步,在公式编辑窗口中单击公式以外的.空白区域,返回Word文档窗口。用户可以看到公式以图形的方式插入到了Word文档中。如果需要再次编辑该公式,则需要双击该公式打开公式编辑窗口,如图所示。
小提示:使用“公式编辑器”编辑的公式是以图形的方式插入到Word文档中,因此用户可以对公式进行环绕方式、对齐方式等格式设置。
另外,还有第二种比较简单的输入数学公式的方法,那就是安装“数学公式编辑器”,提供一款数学公式编辑器下载:/en/dl/MTW6.7a.exe
安装后,在上述的word对象列表框中会多出一个"MathType6.0":
④首先我们分析这个公式是上下结构,需要一个分数结构,所以先在菜单栏上插入一个分数结构;
⑤这就是插入的一个分数结构,选中分子,然后再插入一个开方结构;
⑥选择被开方的位置,然后再插入一个指数结构,选择一个指数结构;
⑦修改插入的公式,将相应位置的字母改为你需要的字母,添加基本的运算符号和字母;
篇二:在Word2010文档中创建数学公式
在Word2010文档中创建数学公式Word2010提供有创建空白公式对象的功能,用于可以根据实际需要在Word2010文档中灵活创建公式,操作步骤如下所述:
第1步,打开Word2010文档窗口,切换到“插入”功能区。在“符号”分组中单击“公式”按钮(非“公式”下拉三角按钮),如图2011071801所示。
图2011071801单击“公式”按钮
第2步,在Word2010文档中将创建一个空白公式框架,然后通过键盘或“公式工具/设计”功能区的“符号”分组输入公式内容,如图2011071802所示。
图2011071802输入公式内容
小提示:在“公式工具/设计”功能区的“符号”分组中,默认显示“基础数学”符号。除此之外,Word2010还提供了“希腊字母”、“字母类符号”、“”“运算符”、“箭头”、“求反关系运算符”、“手写体”、“几何学”等多种符号供用户使用。查找这些符号的方法如下:第1步,在“公式工具/设计”功能区的“符号”分组中单击“其他”按钮,如图2011071803所示。
图2011071803单击“其他”按钮
需要的.类别即可将其显示在符号面板中,如图2011071804所示。第2步,打开符号面板,单击顶部的下拉三角按钮,可以看到Word2010提供的符号类别。选择
图2011071804选择符号类别
篇三:如何在word中编写数学公式
在我们编辑技术文档时,常常会用到许多数学公式,用通常的方法在Word文章中插入数学公式要经历如下数步:点击“插入/对象”命令;打开“对象”对话框,选择“新建”标签;在“对象类型”列表框中选择“MicrosoftEqution3.0”,再点对话框中的“确定”按钮才能打开公式编辑器。经常这样编辑公式操作很费时,很累,通过参考一些文献,自己摸索,终于找到了一种简便的方法,现在拿出来,希望您能摆脱编辑公式对您的困扰。
我们的最终目的就是要把公式编辑器变成Word工具栏上的一个按钮,从而大大简化此类操作。具体方法如下:
单击菜单“工具/自定义”命令,打开“自定义”对话框;选择对话框的“工具栏”标签,再单击对话框左边的“新建”按钮打开“新建工具栏”对话框;在对话框的“工具栏名称”文本框内输入一个自定的名字(如“公式”),并在“工具栏有效范围”下拉列表框中点选“Normal”(通用模板),再点“确定”关闭“新建工具栏”对话框。就建立了一个名为“公式”的自定义工具栏,“公式”工具栏按钮就显示在屏幕上。你可以将其插到Word工具栏上你认为合适的位置。在“自定义”对话框中打开“命令”标签,在“类别”列表框中选择“插入”;在“命令”列表框中选择“公式编辑器”;“公式编辑器”被蓝条包围,将它拖至刚建立的“公式”工具栏按钮内。
至此,公式编辑工具按钮就已做成,如果想使该按钮显示的名称更直观,你可进一步修改它的显示名称。即在“自定义”对话框的“命令”标签下,再选中自定义的“公式”工具按钮;这时就使“自定义”对话框的“更改所选内容”按钮有效,点击它会出现子菜单;将子菜单中的“命名”文本框的内容改为“公式编辑器”,并点选子菜单中的“总是只用文字”,最后点击窗口内的“关闭”按钮。
这时,Word工具栏上就有了一个显示为“公式编辑器”的工具按钮,今后要编写公式只需点击此按钮即可。
巧用Word域,快速输入数学公式
很多数学老师想自己出些让学生练习,可有些公式要利用“公式编辑器”,这样给操作带来了很多不便。其实只要巧用word里面的域,更有利于排版,有着“公式编辑器”无法比拟的独到之到。
域是word中的一种特殊命令,它由花括号、域代码及选项开关组成。域代码类似于公式,域选项开关是word中的一种特殊格式指令,在域中可触特定的打操作。如:
Ctrl+F9组合键:快速插入域定义符“{}”。
Ctrl+F11组合键:锁定某个域,以防止修改当前的域。
Ctrl+Shift+F11组合键:解除锁定,以便对域进行更改。
Ctrl+Shift+F9组合键:解除域的链接,当前的域变为常规文本,失去域的所有功能。
Shift+F9组合键:显示或者隐藏指定的域代码。
Alt+F9组合键:显示或者隐藏文档中所有域代码。
F9:更改某个域。
实例一:输入分数
例如输入。按Ctrl+F9组合键,插入域定义符“{}”(注意:这个花括号不能用键盘输入),然后在“{}”中输入表示公式的字符串“EQf(a,b)”,其中a表示分子,b表示分母。如“EQf(1,2)”,然后在其上单击右键,在弹出快捷菜
单中选择“切换代码”选项,就会产生域结果。对于带分数,只需在真分数“”前面输入整数部分“1”就变成了带分数1。
实例二:例如输入“M。按“Ctrl+F9”组合键,在出现的域定义符“{}”中输入“EQs(1,2)”。如果只想输入上标或者下标,则只需在域定义符“{}”中输入上标或者下标数学即可。如a{EQs(2,)}即可表示a。
实例三:输入根式
例如输入。按“Ctrl+F9”组合键,在出现的域定义符“{}”中输入“EQ (,5)”,然后在其上右击,选择快捷菜单中的“切换域代码”选项,即可出现,如果输入,则只需输入“{EQ (2,x+5)}”即可。
当然也可以发挥Word域的极大功能和你的聪明才智,综合就用它们,灵活输入像(其域代码为:)等形式的数学公式。用这种方法输入的数学公式的域结果,在排版时它们会随“域”而安,不会不听你的调遗而到到乱跑,当然也不会像使用公式编辑器插入的对象那样会因排版而错位。
另外,这些域结果的各种格式操作和Word文本操作一样,可方便自如地进行各种设置操作。如输入数学公式较多,可以先输入一个数学公式的域代码,然后复制、粘贴,再进行数学值修改,即可提高输入速度。
常用EQ域代码有:
EQa()用任何编号的参数绘制二维矩阵;
EQ()用适合元素大小的括弧来括住单个元素;
EQd()精确控制下一个字符的水平位置;
EQf()创建在分数线上下居中的分数;
EQi(,,)利用上限、下限和被积分函数建立一个积分;
EQl()创建数值列表;
EQo()将每一个连续元素重叠在其前一个元素上;
EQ ()绘制根式;
EQs()将元素设置为上标或下标;
EQx()在括号内文字的周围创建一个方框;
EQisu(,,)创建一个求和公式。
Word中数学公式巧用
便捷的Word表格公式
在公文处理过程中常会用到表格,而且还会用到数字的计算。Word自身的表格公式功能为我们解决这类问题提供了方便。
一、公式的使用
将光标定位到需用公式的单元格中,选择“表格”*“公式”,打开“公式”对话框(如图1所示),在“公式”栏中输入正确的公式,或者在“粘贴函数”下拉框中选择所需函数,然后在“数字格式”下拉框中选择计算结果的表示格式(例如结果需要保留2位小数,则选择“0.00”),最后单击“确定”按钮,即可在选定的单元格中得到计算的结果。其中,公式格式为“=操作符(或函数)任意组合的表达式”,可使用的操作符如表1所示,可选择的函数如表2所示。
注:带交叉号的函数可接受任意多个以逗号分隔的参数,参数可以是数字或算式,其中AVERAGE()COVNT()MAX()MIN()PRCOUCT()和SUM()可经受外单元格的引用作为参数.
二、单元格的引用
对于Word表格中的行,默认是用数字表示,列用字母(大小写均可)表示。单元格可用A1、A2、
B1以及B2的形式进行引用(如图2所示)。
1.在函数中引用的单元格之间用逗号分隔。例如求A1、B2及A3三者之和,公式为“=SUM(A1,B2,A3)”或“=A1+B2+A3”。
2.如果需要引用的单元格相连为一个矩形区域,则不必一一罗列单元格,此时可表示为“首单元格:尾单元格”。以图2为例,公式“=SUM(A1:B2)”表示以A1为开始、以B2为结束的矩形区域中所有单元格之和,效果等同于公式“=SUM(A1,A2,B1,B2)”。
3.有2种方法可表示整行或整列。如图2中的第2行可表示为“A2:D2”或“2:2”;同理第2列可表示为“B1:B5”或“B:B”。需要注意的是,用2:2表示行,当表格中添加一列后,计算将包括新增的列;而用A2:D2表示一行时,当表格中添加一列后,计算只包括新表格的A2、B2、C2以及D2等4个单元格。整列的'引用同理。
三、公式的修改
用鼠标右键单击公式所在单元格,在快捷菜单中选择“切换域代码”,可以在公式与计算结果间转换,便于查看或修改;在快捷菜单中选择“更新域”(或先选定公式所在区域后按F9)可得到最新计算结果;也可先选定公式所在单元格,通过选择“表格”*“公式”进行修改。
四、使用经验
1.对SUM()和PRODUCT()等函数,当其参数为单元格时,这种引用必须是直接的,不能先运算再引用。如表达式“=SUM(A1*2,A2)”是错误的,应表示为“=SUM(PRODUCT(A1,2),A2)”或“=A1*2+A2”。
2.在单元格引用的过程中,对多页的表格,可将其当作一个“很长”的表格来操作,每页的表头(如果有的话)都要作为有效的单元格。
3.如果某单元格的数值为零,填入“0”或不填都不会影响公式的计算结果。
4.单元格内容为文字的(如表头),在计算过程中取其值为“0”,但是,如果文字是以阿拉伯数字开头的,取值为开头的数字。如单元格中内容为“一九九九年产量”,则取值为“0”;若单元格中内容为“1999年产量”,则取值为“1999”。
5.公式中的“,”、“:”和“()”等应为英文半角。如果在中文输入状态下编辑公式,很容易导致公式语法错误。
五、实例
如图3所示,C5单元格为总收入,其值应等于25.5×4+10×2+0.5×5。将光标置于C5单元格,选择“表格”*“公式”,此时公式栏中已有“=SUM(LEFT)”,将其改为“=SUM(PRODUCT(A2,B2),PRODUCT(A3,B3),PRODUCT(A5,B5))”或“=A2*B2+A3*B3+A5*B5”,数字格式选“0.00”,然后单击“确认”,在C5单元格中即可得出结果124.50。
word文档中打分数(数学中的分子,分母,分数线)
在单击要插入公式的位置。
单击“插入”菜单中的“对象”命令,然后单击“新建”选项卡。
单击“对象类型”框中的“Microsoft公式3.0”选项。
单击“确定”按钮。
从“公式”工具栏上选择符号,键入变量和数字,以构造公式。可以从“公式”工具栏的上面一行中选择150多个数学符号。在下面一行中,可以从众多的样板或框架(包含分式、积分和求和等)中进行选择。
如果需要帮助,请单击“帮助”菜单中的“EquationEditor‘帮助’主题”命令。
单击Word文档可返回到Word。
注意如果没有“Microsoft公式编辑器”,请进行安装。
如何安装“公式编辑器”:
如果无法找到所需的MicrosoftWord或MicrosoftOffice组件,并且
“MicrosoftWindows安装程序”不能自动安装该组件,您可以手动安装该组件。如果Word或Office是从网络文件服务器或共享文件夹中安装的,请运行该安装程序。
关闭所有程序。
单击“开始”按钮,指向“设置”子菜单,然后单击“控制面板”命令。
双击“添加/删除程序”图标。
请执行下列操作之一:
如果Word是用Office安装程序安装的,请单击“安装/卸载”选项卡上的“MicrosoftOffice”选项,然后单击“添加/删除”按钮。
如果Word是单独安装的,请单击“安装/卸载”选项卡上的“MicrosoftWord”选项,然后单击“添加/删除”按钮。
按照屏幕上的提示进行操作。
了解安装程序中组件的位置。
注意如果Word是从CD-ROM安装的,并且在安装Word后将CD-ROM驱动器映射到了新的驱动器字母,请从CD-ROM上重新运行安装程序。如果正
从CD-ROM运行任何一个Word文件,必须先卸载Word,然后再从CD-ROM重新安装。
微软Word2007数学插件MicrosoftMath
微软为Word2007发布了一款数学插件,可以让Office用户轻松进行各种数学运算,可作为Word2007本身计算功能的补充。
【在Word中输入数学公式的方法】相关文章:
Word如何输入数学公式06-27
快速输入数学公式的教程06-28
数学公式记忆方法06-28
熟练运用数学公式方法大全06-28
数学公式定理的学习方法06-28
意大利语键盘输入方法07-05
初中数学公式与定理的学习方法06-28
word文档做成超链接的方法07-02
word插页码设置方法图解06-28
快速有效地记忆数学公式的方法06-28